(用别人的代码进行分析) 不知道在开发中有没有经常使用到这种效果,所谓的遮罩层就是给一张图片不是我们想要的形状,这个时候我们就可以使用遮罩效果把这个图片变成我们想要的形状,一般使用最多就是圆形的效果,如下图:

上面这个图片是圆形的,而我们这个原图是正方形的,所以我们可能就需要这么一个遮罩的效果使它变为圆形,这种一般就是我们图片从网络上获取的,形状不是由我们自己定的,所以才会加上这么一个效果,看下面的原图:

这个是一个正方形的,那么要弄这么一个圆形,我们还需要一个圆形全黑的图片,如下
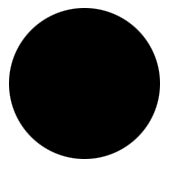
就是这个图片,其实简单的来说就是两个图片相结合,只显示被黑色图片覆盖的区域,外面的区域就不显示,这样就成一个圆形的图片了(上面的图片都是采用从别的应用程序来的),其实这个主要的技术还是涉及到了PorterDuffXfermode类的使用方法,
PorterDuffXfermode xfermode = new PorterDuffXfermode(PorterDuff.Mode.SRC_IN);
上面就是PorterDuffXfermode类的创建,那么里面的参数PorterDuff.Mode.SRC_IN其实有很多中情况,好像有达到16中情况,下面介绍一下常用的:
PorterDuff.Mode.SRC_IN:取两层绘制交集。显示上层。就是如果上面两张图片相叠,那么取这两张图片的交集而且显示的是上层那种图片
PorterDuff.Mode.DST_IN: 取两层绘制交集。显示下层。
其它可以到网上可以查询得到,这两个用得也比较多。下面还有一张图片是外围那层图片的效果

好,我们现在来看看这个代码是如何来写的
package com.example.myimageview;import android.content.Context;import android.graphics.Bitmap;import android.graphics.BitmapFactory;import android.graphics.Canvas;import android.graphics.Paint;import android.graphics.PorterDuff;import android.graphics.PorterDuffXfermode;import android.util.AttributeSet;import android.view.View;public class MyImageView extends View { private Context context; private Bitmap bitmapBorder; private Bitmap bitmapMask; private Paint paint; private PorterDuffXfermode xfermode; private Bitmap bitmap; private int _width; private int _height; public MyImageView(Context context){ this(context, null); } public MyImageView(Context context, AttributeSet attrs) { super(context, attrs); this.context = context; bitmapBorder = decodeBitmap(R.drawable.border); bitmapMask = decodeBitmap(R.drawable.mask); _width = bitmapBorder.getWidth(); _height = bitmapBorder.getHeight(); paint = new Paint(); xfermode = new PorterDuffXfermode(PorterDuff.Mode.SRC_IN); } public MyImageView(Context context, AttributeSet attrs, int defStyle) { this(context, attrs); } @Override protected void onMeasure(int widthMeasureSpec, int heightMeasureSpec) { setMeasuredDimension(_width, _height); } private Bitmap decodeBitmap(int resId) { return BitmapFactory.decodeResource(context.getResources(), resId); } public void setResourseId(int resourseId) { bitmap = decodeBitmap(resourseId); invalidate(); } public void setResourseBitmap(Bitmap bitmap){ this.bitmap = bitmap; invalidate(); } @Override protected void onDraw(Canvas canvas) { if(bitmap == null){ return; } canvas.drawBitmap(bitmapBorder, 0, 0, paint); int saveFlags = Canvas.MATRIX_SAVE_FLAG | Canvas.CLIP_SAVE_FLAG | Canvas.HAS_ALPHA_LAYER_SAVE_FLAG | Canvas.FULL_COLOR_LAYER_SAVE_FLAG | Canvas.CLIP_TO_LAYER_SAVE_FLAG; canvas.saveLayer(0, 0, _width, _height, null, saveFlags); canvas.drawBitmap(bitmapMask, 0, 0, paint); paint.setXfermode(xfermode); int left = _width/2 - bitmap.getWidth() /2; int top = _height/2 - bitmap.getHeight()/2; canvas.drawBitmap(bitmap, left, top, paint); paint.setXfermode(null); canvas.restore(); }} 下面我们来分析一下代码的结构:
MyImageView是继承view的一个子类,在构造函数中我们看到设置两张图片bitmapBorder就是我上面贴出来的最下面外围的图片,bitmapMask就是那个全黑圆形的图片,_width和_height是bitmapBorder(外围那张图片的宽度和高度),因为那张图片是最大的我们需要定义这个view的大小所以需这个宽和高,下面
@Override protected void onMeasure(int widthMeasureSpec, int heightMeasureSpec) { setMeasuredDimension(_width, _height); } 就是使用宽和高来处理的,同时我们还看到了画笔Paint和PorterDuffXfermode创建,要说明一下这个PorterDuffXfermode对象是通过画笔Paint来设置的,下面有说明的
public void setResourseId(int resourseId) { bitmap = decodeBitmap(resourseId); invalidate(); } 这个代码就是需要我们手动传入想要变为圆形的图片,这个是在Avtivity中设置就行,最主要的代码来看onDraw()方法里面的。
@Override protected void onDraw(Canvas canvas) { if(bitmap == null){ return; } canvas.drawBitmap(bitmapBorder, 0, 0, paint); int saveFlags = Canvas.MATRIX_SAVE_FLAG | Canvas.CLIP_SAVE_FLAG | Canvas.HAS_ALPHA_LAYER_SAVE_FLAG | Canvas.FULL_COLOR_LAYER_SAVE_FLAG | Canvas.CLIP_TO_LAYER_SAVE_FLAG; canvas.saveLayer(0, 0, _width, _height, null, saveFlags); canvas.drawBitmap(bitmapMask, 0, 0, paint); paint.setXfermode(xfermode); int left = _width/2 - bitmap.getWidth() /2; int top = _height/2 - bitmap.getHeight()/2; canvas.drawBitmap(bitmap, left, top, paint); paint.setXfermode(null); canvas.restore(); } 我们来看有三个地方使用了canvas.drawBitmap这个方法,简单理解就是谁先那么该图片就显示在最下面,最后使用的drawBitmap()方法就显示在最上面
canvas.saveLayer()方法和canvas.restore()是成对出现的,
Canvas 在一般的情况下可以看作是一张画布,所有的绘图操作如drawBitmap, drawCircle都发生在这张画布上,这张画板还定义了一些属性比如Matrix,颜色等等。但是如果需要实现一些相对复杂的绘图操作,比如多层动 画,地图(地图可以有多个地图层叠加而成,比如:政区层,道路层,兴趣点层)。Canvas提供了图层(Layer)支持,缺省情况可以看作是只有一个图 层Layer。如果需要按层次来绘图,Android的Canvas可以使用SaveLayerXXX, Restore 来创建一些中间层,对于这些Layer是按照“栈结构“来管理的:
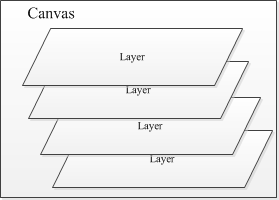
创建一个新的Layer到“栈”中,可以使用saveLayer, savaLayerAlpha, 从“栈”中推出一个Layer,可以使用restore,restoreToCount。但Layer入栈时,后续的DrawXXX操作都发生在这个 Layer上,而Layer退栈时,就会把本层绘制的图像“绘制”到上层或是Canvas上,在复制Layer到Canvas上时,可以指定Layer的 透明度(Layer),这是在创建Layer时指定的:public int saveLayerAlpha(RectF bounds, int alpha, int saveFlags);
具体点可以到这个网站了解一下。
paint.setXfermode(xfermode);这个就是设置了画笔的效果了,left和top不用说了就是该图片要显示在中心的位置。canvas.drawBitmap(bitmap, left, top, paint);这个是最后那个canvas.drawBitmap方法,而且使用的PorterDuff.Mode.SRC_IN参数,表示的是取两层绘制交集。显示上层,那就是显示最后一张图片。
其实从上面来看效果是不错的,但是在真正的应用中我们不难会发现有些图片可能很大,这个时候就需要我们对图片进行等比的放大效果
这个网址就看到有介绍等比缩放图片的例子,我们来看下面的图片效果

上面两张图对比,第一张就是原来的效果,第二张就是对图片进行等比的缩放效果,看看第二张图片代码的:
package com.example.myimageview;import android.content.Context;import android.graphics.Bitmap;import android.graphics.BitmapFactory;import android.graphics.Canvas;import android.graphics.Paint;import android.graphics.PorterDuffXfermode;import android.graphics.RectF;import android.graphics.PorterDuff.Mode;import android.util.AttributeSet;import android.view.View;public class itchqImageView extends View{ private Bitmap bg; private Bitmap photo; private int bg_width; private int bg_height; public itchqImageView(Context context, AttributeSet attrs) { super(context, attrs); // TODO Auto-generated constructor stub init(); } private void init(){ bg=BitmapFactory.decodeResource(getResources(),R.drawable.mask); bg_width=bg.getWidth(); bg_height=bg.getHeight(); } public void setImageView(int imgId){ photo=BitmapFactory.decodeResource(getResources(), imgId); scaleImage(); } @Override protected void onDraw(Canvas canvas) { // TODO Auto-generated method stub super.onDraw(canvas); Paint paint=new Paint(Paint.ANTI_ALIAS_FLAG); paint.setXfermode(new PorterDuffXfermode(Mode.DST_IN)); RectF rectf=new RectF(0,0,bg_width,bg_height); canvas.saveLayer(rectf, null, Canvas.ALL_SAVE_FLAG); canvas.drawBitmap(photo, 0,0, null); canvas.drawBitmap(bg, 0, 0,paint); canvas.restore(); } private void scaleImage(){ if(photo!=null){ int widht=photo.getWidth(); int height=photo.getHeight(); int new_width=0; int new_height=0; if(widht!=height){ if(widht>height){ new_height=bg_height; new_width=widht*new_height/height; }else{ new_width=bg_width; new_height=height*new_width/widht; } }else{ new_width=bg_width; new_height=bg_height; } photo = Bitmap.createScaledBitmap(photo, new_width, new_height, true); } } } scaleImage()这个方法里面就是对图片进行等比的缩放效果,缩放的大小就和我们全黑色的图片大小一样(这里我们原来外面圆形效果去掉了,就是上面第三张全白色的图片) 如果图片不是正方形的我们就需要进行判断对比,最后得出的宽和高就是我们要等比缩放的大小。